How to find out application Process ID on Windows 10
On Windows 10, every process of an application or a service receives an identification number known equally a Procedure ID (PID). The PID has various uses, but mainly, information technology exists to uniquely place each procedure across the system and differentiate programs running multiple instances (such equally when editing two text files with Notepad).
Although almost regular users exercise not need to worry about the system processes, the power to detect out their identification number tin can come in handy in many scenarios. For example, when you need to debug an application. An application gets stuck, and you must finish the process manually. Or you need to cheque the system resources that a particular process is consuming.
Whatsoever the reason it might be, Windows 10 includes at least four methods to check out the PID for any procedure operating in the organization using Task Manager, Resource Monitor, Command Prompt, and PowerShell.
In this Windows ten guide, nosotros volition walk you through the steps to place the process identification number for an app or service.
- How to determine Procedure ID with Task Managing director
- How to decide Process ID with Resource Monitor
- How to decide Process ID with Command Prompt
- How to determine Process ID with PowerShell
How to determine Process ID with Task Manager
To check the Procedure ID for an app on Windows 10, utilize these steps:
- Open up Showtime.
-
Search for Task Managing director and click the top result to open the app.
Quick tip: You can also open the app by correct-clicking the taskbar and selecting the Chore Manager choice, right-clicking the Starting time button and selecting the Task Director option, or using the Ctrl + Shift + Esc keyboard shortcut.
- Click the Details tab.
-
Confirm the Procedure ID of the app in the PID column.
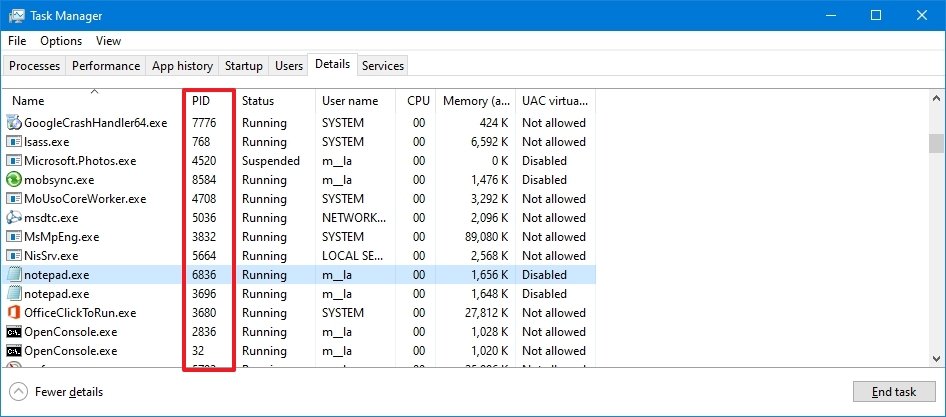 Source: Windows Central
Source: Windows Central - Click the Services tab.
-
Confirm the Procedure ID of the service in the PID column.
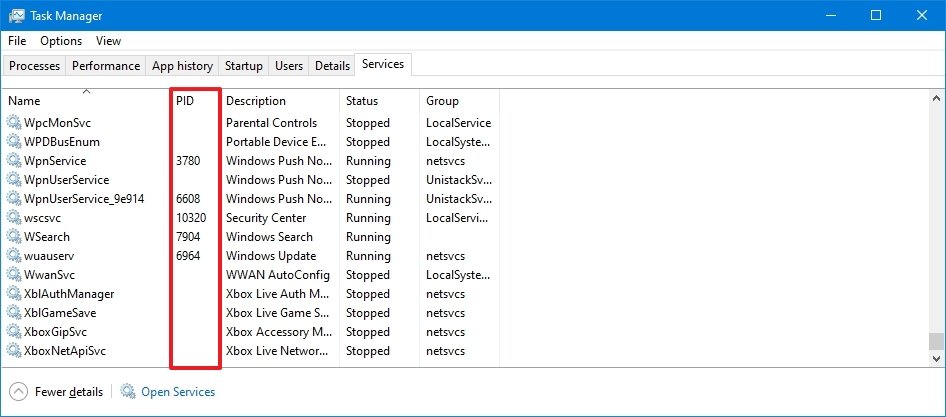 Source: Windows Key
Source: Windows Key
Once yous consummate the steps, you lot will know the process identification number for services and applications running and suspended on Windows 10.
How to determine Process ID with Resource Monitor
To find the Process ID for an app with the Resources Monitor console, use these steps:
- Open Outset.
- Search for Resource Monitor and click the top issue to open the app.
- Click the Overview tab.
-
Confirm the Process ID of apps and services in the PID column.
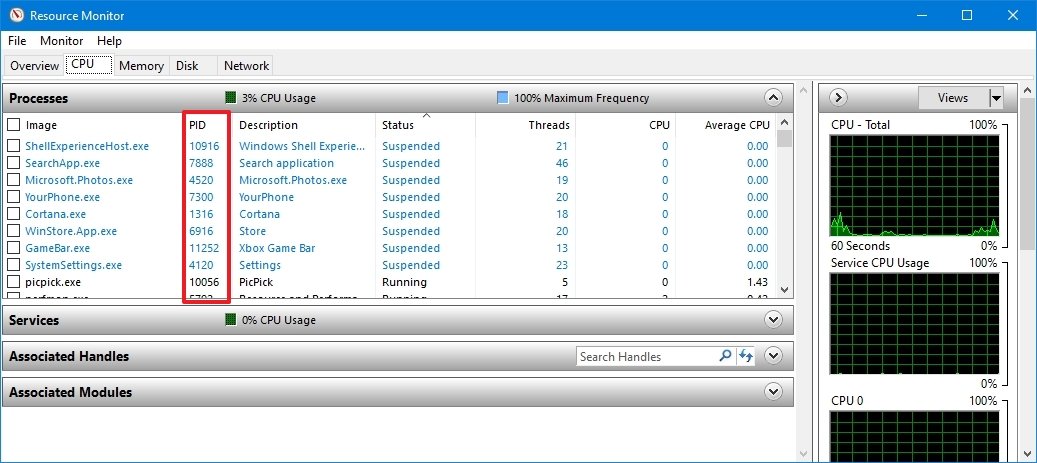 Source: Windows Central
Source: Windows Central
After you complete the steps, you will have an overview of the ID for the running and suspended processes.
How to decide Process ID with Command Prompt
To notice out the ID of a process with commands, apply these steps:
- Open Start.
- Search for Command Prompt and click the superlative effect to open the last.
-
Type the post-obit command to view the Process ID list and press Enter:
tasklist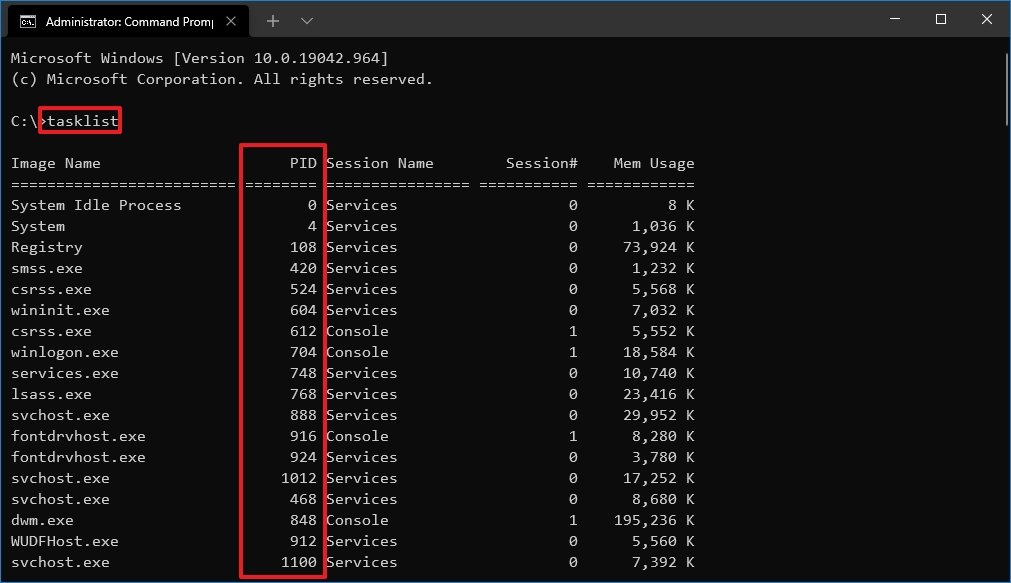 Source: Windows Cardinal
Source: Windows Cardinal -
Type the post-obit command to view a list of Process ID for Microsoft Store apps and printing Enter:
tasklist /apps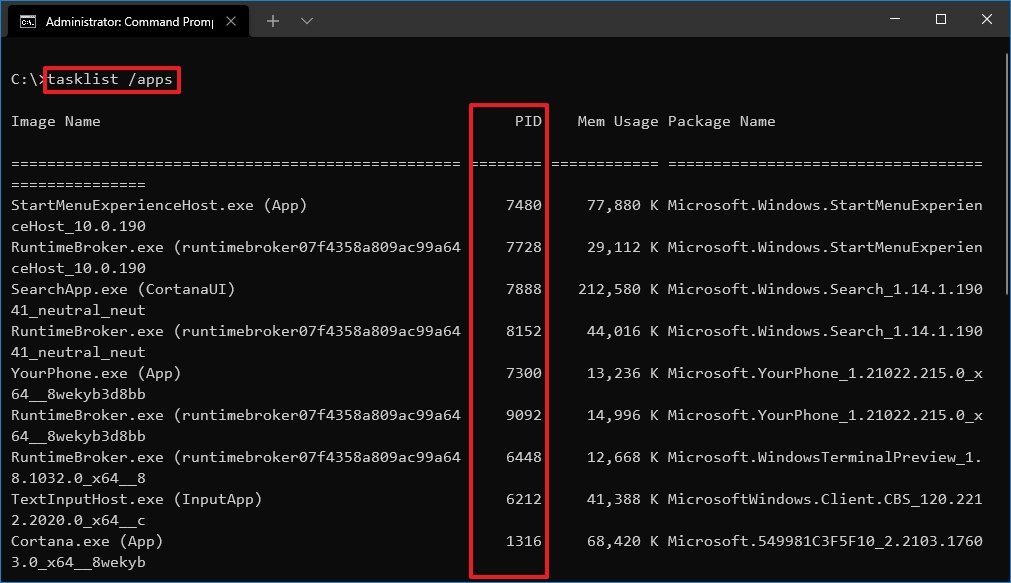 Source: Windows Cardinal
Source: Windows Cardinal -
Type the following command to get the ID from the procedure proper noun and press Enter:
tasklist /svc /FI "ImageName eq Process-NAME*"In the control, make sure to replace Process-NAME for the .exe name of the process. The
*is a wildcard to match part of the name without having to type the exact name of the process.This example shows the processes for Notepad:
tasklist /svc /FI "ImageName eq notepad*"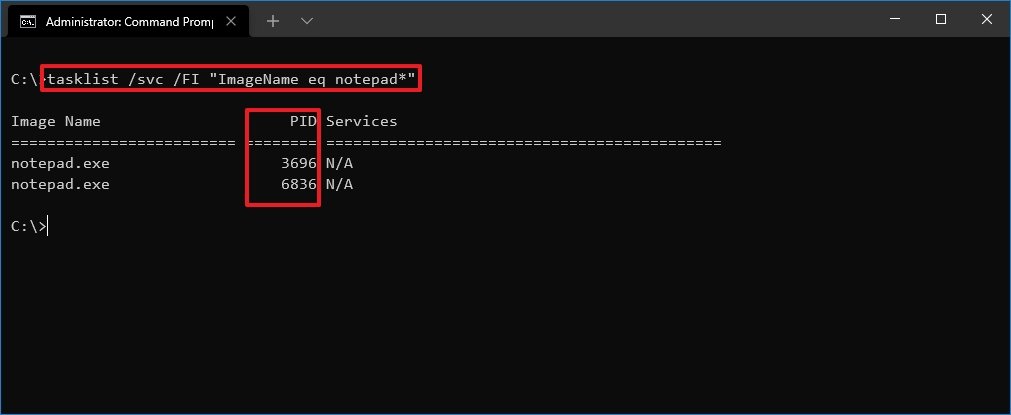 Source: Windows Key
Source: Windows Key
Once y'all complete the steps, the output will display the IDs for the processes running on the device.
How to determine Process ID with PowerShell
To make up one's mind the Process ID of an app or service with PowerShell, employ these steps:
- Open Start.
- Search for PowerShell and click the top result to open the terminal.
-
Type the post-obit command to view the Process ID list and press Enter:
Get-Procedure Source: Windows Primal
Source: Windows Primal -
Type the following command to view information (including ID) about a process and press Enter:
Get-Process PROCESS-NAME* | Format-List *In the command, make sure to supervene upon Procedure-Proper noun for the .exe proper noun of the process. The
*is a wildcard to friction match part of the proper noun without having to type the exact proper name of the procedure.This example shows the Notepad Process ID and all the bachelor information almost the process:
Become-Process notepad* | Format-Listing *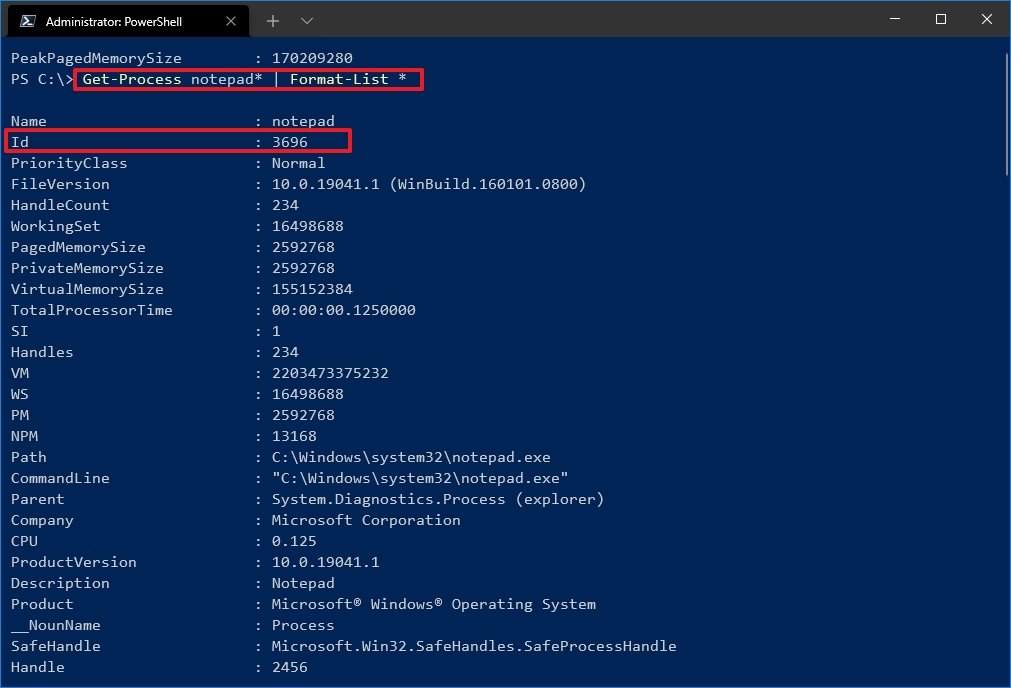 Source: Windows Central
Source: Windows Central -
Blazon the following control to determine the ID and possessor of the procedure and press Enter:
Become-Process Process-NAME* -IncludeUserNameIn the command, make sure to replace Procedure-Proper name for the .exe name of the procedure. The
*is a wildcard to match part of the proper name without having to blazon the exact name of the procedure.This example shows the processes for Notepad:
Get-Process notepad* -IncludeUserName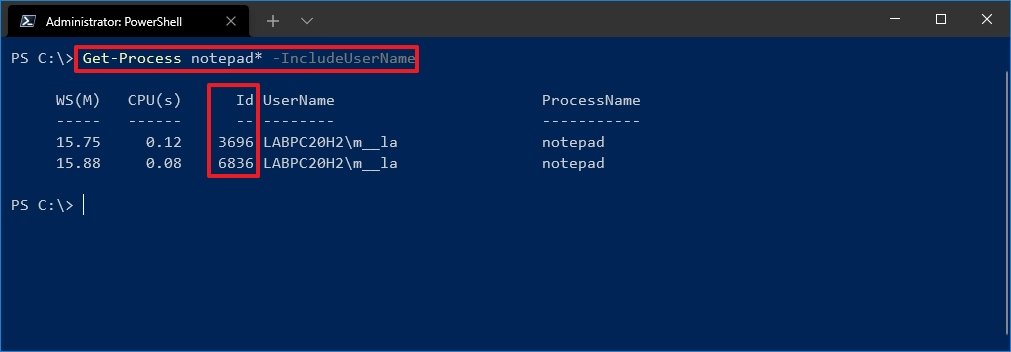 Source: Windows Cardinal
Source: Windows Cardinal
After you lot complete the steps, the PowerShell output will list the Process ID forth with other data almost the app or service.
More than Windows 10 resources
For more than helpful articles, coverage, and answers to mutual questions nigh Windows 10, visit the following resources:
- Windows x on Windows Cardinal — All you need to know
- Windows 10 assistance, tips, and tricks
- Windows x forums on Windows Primal

An Elden Question
Don't purchase Elden Ring on the hype alone — read this offset
Elden Ring is an incredible game, merely it may not be a peachy feel if y'all don't know what y'all're getting into. Here are some thoughts on how best to make up one's mind whether to buy Elden Ring, if you haven't yet decided.
Source: https://www.windowscentral.com/how-find-out-application-process-id-windows-10
Posted by: fishcanconse.blogspot.com











0 Response to "How to find out application Process ID on Windows 10"
Post a Comment